5 Easy Ways to Work with PDFs on Your Chromebook
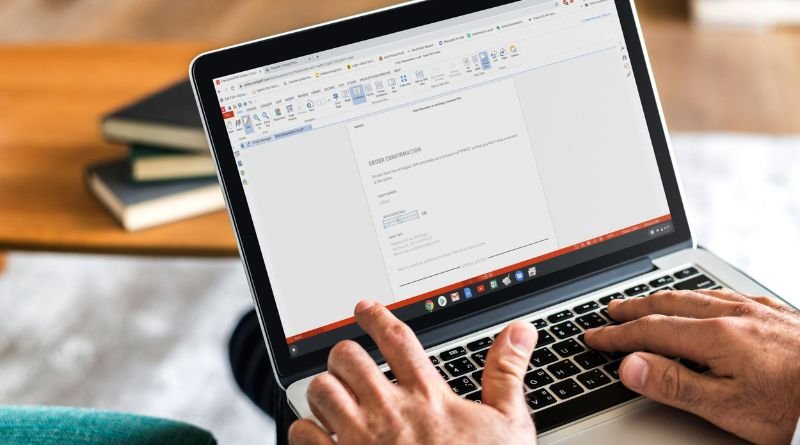
It’s no secret that Chromebooks are one of the most popular laptops in today’s market, and for good reason! In addition to being inexpensive and user-friendly, they also offer an impressive array of cloud-based solutions that make working with PDFs on a Chromebook simple and streamlined. Here are 5 tips on how to work with PDF files on your Chromebook that will help you process documents faster and more efficiently while saving time and energy.
Open PDF Files
You can open PDF files on your Chromebook in a few different ways. The easiest way is to just double-click on the file. This will open it in the Chrome browser. If you want more control over how the PDF file opens, you can right-click on the file and select Open With. This will give you a list of options for how to open the file. Choose the one that best suits your needs. It is also possible to use Adobe Acrobat Reader as an app on your Chromebook. For this option, you’ll need to visit the Google Play Store or download from Adobe directly. Once you have Acrobat Reader installed, open it and click File > Open PDF File from Device Storage. Find the file from there and open as usual.
Save to Google Drive
- Launch the Chrome browser and open the PDF you’d like to save to your Google Drive.
- Right-click on the PDF and select Save as…
- In the Save as window that appears, select Google Drive from the drop-down menu next to Save as type:
- Type a filename for the file in the File name field, then click Save. The file will now be saved to your Google Drive.
- Move Files From One Location to Another: You can also move files from one location to another by opening the Google Drive folder and clicking on Upload.
Take Screenshots of PDF Files
PDFs are a great way to share documents because they can be opened on any device. But what if you need to edit the PDF? Or take a screenshot of it? Here are 4 easy ways to do just that
- Download and install the PDF Expert app from Google Play or App Store
- Go to Settings > Apps > Enable PDF Expert
- Search for and open your PDF file in PDF Expert
- Take screenshots using Print Screen, Command + Shift + 4 (Mac), or Windows+PrtScn (Windows). For Mac, use Command+Shift+3 to take an unmodified screen shot without cursor or menus.
Convert Files Online
If you need to convert a PDF to another file format, there are a few ways you can do it right from your Chromebook. One easy way is to use an online converter like Smallpdf. Just head to the website, upload your file, and choose the format you want to convert it to. Smallpdf will do the rest and you can download your new file when it’s done.
Download Converter Apps
If you need to convert a PDF to another file format, there are a few different ways you can do it. One option is to download a conversion app from the Chrome Web Store. There are several free and paid options available, so be sure to compare features and reviews before making your decision. Once you’ve found an app you like, simply install it and follow the instructions for converting your PDF. Some apps will ask you what type of document you want to convert the PDF into (e.g., Word, PowerPoint) while others will automatically detect what kind of file it is and save it as that type.
Keep in mind that some conversion apps might not have access to every feature or content in your original PDF, which means they might end up having missing text or images when they are converted. For example, if you were trying to convert a scanned image PDF, then the app may not know how to interpret all of the colors and shades properly. In this case, you would want to use a different conversion method instead.
To find out more about how these apps work or what they’re capable of doing, visit the converter’s website and see if they offer any demos or trials before downloading them onto your computer.



