5 Tips to Help You Manage Google Chat on Your Computer
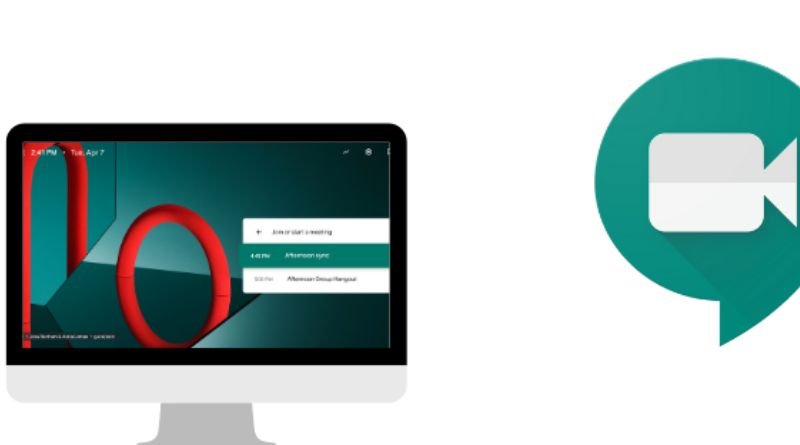
Google has added an exciting new feature to Gmail that allows you to chat with your friends in real time through the service. This can be extremely helpful if you’re collaborating on documents or working together on projects, but the interface isn’t always the easiest to navigate, especially when you’re trying to multitask with other things on your computer at the same time. The following five tips will help you manage Google Chat more efficiently so that you can get your work done without distraction.
Make sure the chat window is on top
- If you’re like me, you spend a lot of time in your chat window when you’re working.
- And if you’re also like me, you’ve probably found that it’s easy to get distracted by other things on your computer screen when your chat window is open.
- To help combat this, I’ve found that it’s helpful to keep my chat window on top of all my other windows. 4 That way, I can see when new messages come in and I’m less likely to get distracted by other things on my screen.
- Here’s how you can do this in Google Chat:
- First, open up your chat window and click the three dots in the top right corner.
Use keyboard shortcuts
If you’re not interested in a particular conversation, or if you want to focus on something else, you can mute notifications for a chat. To do this, right-click on the chat and select ‘Mute notifications.’ This will stop the chat from appearing in your notifications panel and prevent any desktop or mobile notifications. You can also snooze notifications for a chat by selecting ‘Snooze notifications’ from the same menu. This will silence notifications for 1, 2, 4, 8, or 24 hours. You can also manually enter time intervals of 15 minutes, 30 minutes, 1 hour, 3 hours, 6 hours, 12 hours or 24 hours.
When you are ready to resume receiving notifications from that chat, just go back into it and uncheck the Snooze box.You can see when someone is typing messages in a chat window by looking at the text bubble next to their name. In addition to typing indicators (like our example), Gmail chats have other types of notification indicators: A white circle next to a person’s name means they are offline; an orange circle means they are currently talking with someone; while an ellipsis below their name means they have sent a message but haven’t received a response yet.
Mute Notifications
- If you’re not expecting an important message, or if you just need to focus, you can mute notifications for a specific chat.
- To do this, open the chat window and click the three dots in the top right corner.
- From the drop-down menu, select Mute notifications.
- Then tap Done to return to your chat list.
- Once you have muted notifications, they will no longer show up in your notification center when they arrive unless you go back into settings and un-mute them again.
Change Your Status
One of the great things about Google Chat is that you can set your status to let others know whether you’re available, busy, or away. To change your status, click on the profile icon in the top right corner of the app and select your desired status from the drop-down menu. You can also add a custom message to accompany your status.
Turn Off Video in Gmail
If you’re like me, you spend a lot of time in your Gmail inbox. So it’s no surprise that Google would want to integrate their messaging app, Hangouts, into Gmail. But sometimes I just want to chat without having to worry about being on video. Here’s how to turn off the video in Gmail
- In Gmail, click the gear icon in the upper right-hand corner and select Settings from the drop-down menu.
- Click Video under General tab.
- Check Turn Off Video
- Click Save Changes . You’ll be returned to your settings page where you can then close the settings window.








