How to make your Firefox New Tab page your homepage
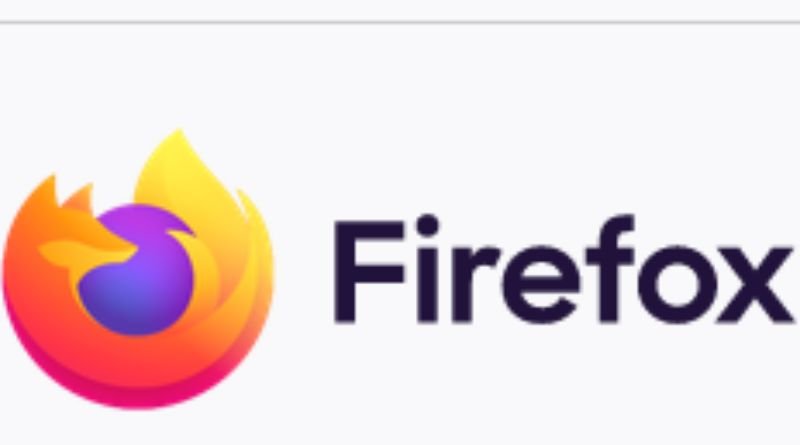
The New Tab page in Firefox may be familiar to you because it’s one of the first pages you see when you launch the browser. While not quite as useful as the Homepage, it does offer some nice perks that can make your browsing experience easier and more convenient. For example, the New Tab page allows you to easily access your bookmarks, history, and most visited sites from anywhere within the browser; just click on the corresponding icon on the New Tab page’s toolbar, and you’ll be able to get to where you want without having to navigate back to your Homepage first.
What is Mozilla Firefox?
Mozilla Firefox is a free and open-source web browser which was first released in November 2002 by the Mozilla Foundation, and it has about 250 million active users worldwide. In 2008, when Firefox reached a 10% usage share of web browsers , its market share was already larger than that of Internet Explorer . As of January 2016, it is the second most popular web browser in use with 46.38% (around 270 million) of worldwide usage as opposed to Chrome’s 54.76% (about 345 million).
In terms of number of total releases, over one thousand releases were made in 2017 alone.
Open Mozilla Firefox
- Go to Mozilla Firefox.
- Type in about:preferences in the url bar and press enter on your keyboard.
- Press New tab page and change it from blank page to Set pages.
- Put in a website you would like as a homepage, so for example, if I wanted YouTube as my home page, I would type youtube:// in the address bar and click Enter on my keyboard
Click on Firefox in the top left corner
- Click the hamburger menu in the top left of the browser window and select ‘Options’
- Go to the tab labeled ‘General’.
- Scroll down until you see the box labeled Home Page (six sentences)
Select Options
- Open the Settings menu by clicking on the hamburger icon in the top right corner and click on Preferences. 2. Select General from the left sidebar and scroll down until you see Startup. 3. Under Homepage, select ‘Show my home page, not just a blank new tab’ 4. Close and reopen Firefox. Your browser should now go directly to your New Tab Page when it opens up every time to fix issues of errors!
Select the General tab and scroll down until you see Startup.
You can find this option by selecting the General tab and scrolling down until you see Startup. Selecting this will open a pop-up with additional settings for how things should appear, including where to set new tabs. Next, change your setting from Homepage (the current website) to New tab page and check Don’t show my home button. This will mean that any time you start a new Firefox window or tab, it will go straight to whatever was on the New Tab Page when it was opened. You’ll have the convenience of having everything you need at your fingertips every time you go browsing!
Under the Home Page, select Use Current Pages
Under the Home Page heading, select Use Current Pages. A list of current pages appears on the right. Switch to the one you want. In our example we’ll switch to Startpage. The old content disappears and starts coming up with a list of search results based on what you type in the Search box at top right of page Microsoft company.
Here’s how it works
When you want to change your homepage back, simply go back through the steps.
- To change the browser’s default homepage, select Options in the top right corner of the window.
- Scroll down and under the General tab, click on Use Current Pages.
- Select Use Current Pages, as seen below








