Get the Text Out: How to Extract Text from a PDF or Image in Google Drive
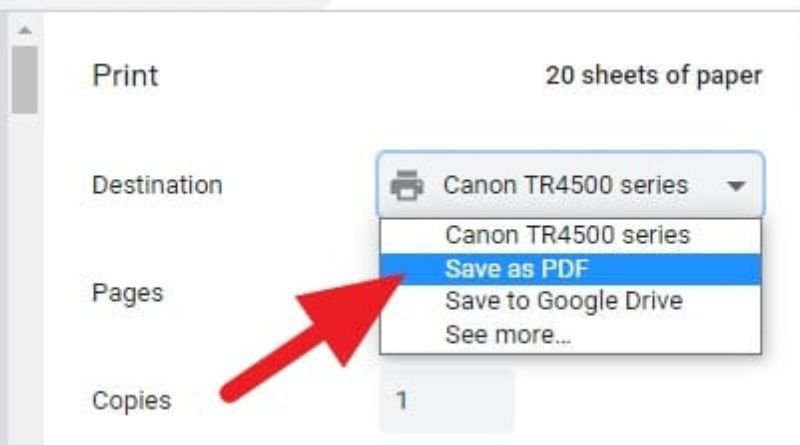
If you’re working with various PDFs and images on Google Drive, you may find yourself wishing that you could quickly and easily copy the text from the document in your Google Doc or Sheets file. You can do this, but it requires some effort to go through each image or PDF one at a time until you have the entire text copied over. Fortunately, there’s an easier way to extract all of the text from your files in one fell swoop! This article will show you how to get the text out of your PDFs and images quickly and easily.
Open your target file
Gather your data and open it up in a new tab. You can use one of the following formats to open a file and extract text: .doc, .txt, .rtf, .pdf, .xlsx. Click Edit>Select All at the top left corner of your document window. Then press Control-C on your keyboard to copy all text into your clipboard. Next open up Microsoft Word. Paste your cursor where you want the text to go and then hit Control-V on your keyboard twice (once to paste text into that document and once more for pasting again). Highlight all of the content (press Control-A) then right click at the bottom left corner of that window > Convert To>Rich Text.
Open Preview
Preview is an excellent PDF viewer, but you can also use it as a full-fledged editing app. With Preview, you can extract text from a PDF file into a new document and copy that text over, saving you hours of painstaking work. This process isn’t ideal for very large files that are several megabytes in size, but for smaller files it’s quick and easy. Here’s how:
- Open Preview (version 3.5.2 or later) and open your file
- Go to Tools -> Extract All
- A window will pop up with options for where the extracted text should go.
Copy All Text from the Document
Open the document you want to export text from. In this example, we are going to extract text from an image. To do this, click on Tools and then select Revert changes. Next, right-click on your image and select Copy . Open a new Google Doc and click Paste as Plain Text at the top of your document window. If you would like to copy all of the text from one document, press Ctrl+A and then Ctrl+C .
Paste into Notepad
- Open your Google Drive and locate the file you want to extract text from. If it’s an image, click on the icon that appears at top right, circled in red below.
2 2. Select Select text. You will see a checkbox that says Extract text. Click it.
3 3. The box will expand, like this (circled):
4 4. For each page of text you want extracted, fill out a line with all of the words or phrases you want extracted on that page (a phrase might be just one word).
Select and Copy all Contents
- Choose an image, PDF, or Office document that you would like to extract text from and click on Open
- Select More, then select Create alternate versions.
- Select your desired file type under Extracting type
- Click on Extract.
- Copy and paste into Microsoft Word, Evernote, Notepad ++, etc., depending on how you want to use it (which will vary based on personal preference)
- Delete any unnecessary formatting and make edits as needed
Open NotePad++, Paste, Save
Step 1. Open NotePad++
Step 2. Go File > Open and select your PDF, JPEG, PNG, GIF, BMP, etc
Step 3. Select All Text > Copy
Step 4. Paste in NotePad++ > Save








