Get rid of your embarrassing browsing history with this easy guide to clearing your Recent items list in Windows 10.
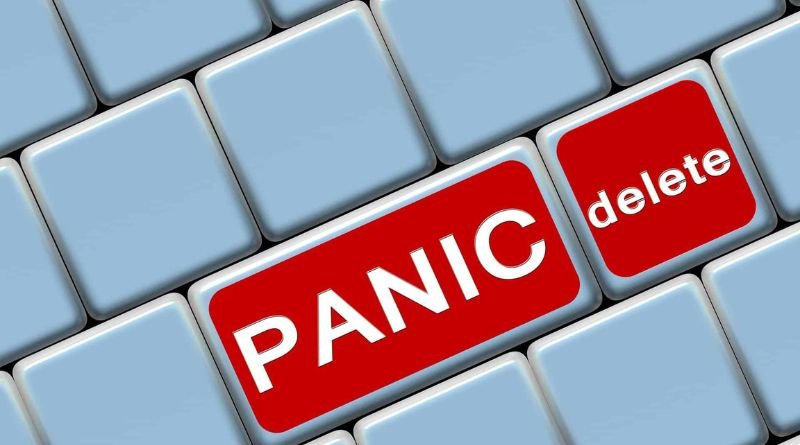
Recently, I was perusing my own browser history when I noticed something troubling- I wasn’t pleased with what I saw there. Not only were the contents of my recent browsing history embarrassing and not to be shared (trust me), but I realized that I had a pretty cluttered Recent items list on my PC that could benefit from some cleanup and management. Luckily, there’s an easy way to quickly and easily clear your Recent items list in Windows 10. Here’s how you can do it!
Open Task Manager
Opening Task Manager is a two-step process. First, you need to open the System Preferences window. To do this, click on the Apple icon in the top left corner of your screen and select System Preferences. Second, click on the Appearance icon and then select Recent Items. From here, you can either clear the entire list or remove individual items by selecting them and clicking the – button.
View your Recently Closed Items
If you’re like most people, you probably have a few things you don’t want anyone to know you’ve been looking at online. Maybe it’s that weird rash you’ve been worried about or that secret birthday present for your spouse. Whatever it is, we all have something we’d rather keep private. But if you’re using Windows 10, there’s no need to worry because it’s easy to clear your Recently Closed Items list. Just follow these simple steps
- Open the Run dialog box by holding down the Windows key and pressing R.
- Type %appdata%\Microsoft\Internet Explorer\Quick Launch into the text field and press Enter.
- Double-click on the folder labeled Quick Launch Icons.
- Right-click on any icon and select Delete from the menu.
Press End Task
Ending a task is often the best way to solve software problems on a Windows 10 computer. If an app or program isn’t responding, you can end the task from the Task Manager. Right-click the taskbar and select Task Manager or press Ctrl+Shift+Esc to open it. Find the unresponsive app or program in the list and click End Task in the bottom-right corner. It’s usually safe to try ending tasks that are taking up more than one second, but if you’re not sure which process is causing the problem, just stop everything. When prompted by Windows, give it permission to terminate all tasks associated with that program by clicking Yes.
If that doesn’t work and the problem persists after running some troubleshooting steps, refer to our (non-specific) post about common PC problems for solutions or contact customer support for help.
Go back to Task Manager, this time under Settings > Privacy
Sometimes, you just need to start fresh. If that’s the case, and you want to clear your Recent items list in Windows 10, here’s how:
- Go to Task Manager by hitting CTRL + ALT + DELETE simultaneously, then click on Task Manager.
- Under the Settings tab, click on Privacy.
- In the left-hand column, find and click on Recent.
Stop Microsoft from saving your data
Microsoft has a habit of saving everything you do on your computer, even if you don’t want it to. If you’re worried about your privacy, there are a few things you can do to stop Microsoft from saving your data. Here’s how Go to Settings > Privacy > General and turn off the toggle for Let apps use my advertising ID for experiences across apps. Turn off Tailor experiences with my ads at Settings > Privacy > Speech, Inking and Typing (for those who have a keyboard). Head over to Settings > System > Notifications & Actions and turn off the toggle for Show notifications from these apps.
Clear out all items in the Privacy section
If you’re embarrassed by the contents of your Recent items list, don’t worry – it’s easy to clear out. Just follow these simple steps – Right-click on the Taskbar
- Select Task Manager
- Click on File and then Run the new task
- Type rundll32 url.dll, OpenURL without quotes and hit Enter
Close out of Task Manager
The first step is to close out of Task Manager. You can do this by pressing Ctrl + Alt + Delete and then selecting Task Manager. Alternatively, you can right-click on the taskbar and select Task Manager. Once Task Manager is open, click on the Processes tab and then find the Windows Explorer process. Right-click on it and select End Process. This will close out of Explorer and all your open windows.








