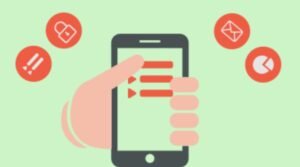How to Reinstall App Store Apps on Macs and iOS Devices
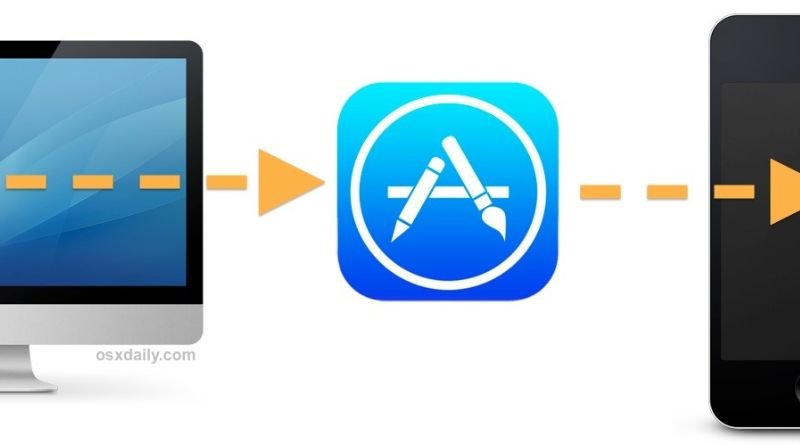
If you’ve ever re-installed Mac OS X or iOS on your device, you may have found that some of your App Store apps disappeared from the home screen and iTunes sync list. What happened to them? The short answer is, they’re still there, but you need to reinstall them from the App Store to use them again. Here’s how to do it…
Uninstall via OS X
- Quit all running apps before proceeding.
- Click the in the upper left corner of your screen or go to the Menu and select Software Update.
- Once the update window pops up, find App Store in the list of updates.
- Click Update if it isn’t already installed (see screenshot). If you want to install an older version, scroll down to the bottom of the window until you see a red arrow on an app icon with a date next to it (see screenshot) and click Download instead of Update. This will give you a list of different versions, so select one by clicking on it then click Install.
Update iTunes
To reinstall apps on Macs, open iTunes. Connect your iOS device by plugging it into the computer using the provided cable or through Wi-Fi. Select the device icon at the top of the screen and then select Apps from the sidebar that appears. Click Update next to any app you want to install again, which will cause a dropdown menu with all apps installed on your iPhone or iPad (or iPod Touch) appear. Choose an app you wish to reinstall, click OK, click Agree when prompted, and wait for iTunes to finish downloading it again. You can now find that app in your phone’s app library as if it were new!
Download the latest version from Apple
Download the latest version of iTunes for your Mac or PC from Apple’s website. Open the downloaded file and install it as you would any other application. You can also locate iTunes in your Mac’s Applications folder or PC’s Start menu if it is already installed. Once installed, connect an Apple device to your computer with a USB cable. Then click the device icon in iTunes’ sidebar. From there, choose Apps. Find the app you want to reinstall and click Install.
Restore from Backup (iOS only)
You can try restoring your device from an iCloud or iTunes backup, though you may lose any settings that have changed since the backup was made. On a Mac, go to System Preferences > iCloud > Storage > Manage Storage > Backup. On an iPhone or iPad, go to Settings > General > Software Update. When prompted, choose Restore from Backup. Then select the backup that contains apps you want to reinstall.
Restore from iCloud Backup (Mac only)
If you have iCloud Backup enabled for your device, you can restore the app’s data from a previous backup. Click Restore Backup when prompted by the installer. You will be taken through the steps of restoring apps from iCloud Drive or Desktop. Follow the prompts to select which apps you would like to restore and then click Restore. Please note that your original iTunes backup will be overwritten by this process, so make sure that it is not important data before proceeding with this option.
Restore From iTunes Backup (Windows, iOS, or macOS only)
In the event that you want to reinstall one or more of your installed apps from your iTunes backup, follow these steps: Connect your iPhone or iPad to a computer using the supplied USB cable. Open iTunes on the computer.
Restore from an iCloud backup (Mac only)
If you have an iCloud backup of your device, then it is possible to restore your backed up data onto a new device. You can find the option for this in System Preferences > iCloud > Backup on both macOS and iOS devices.