How to keep your Google Search history private on Android
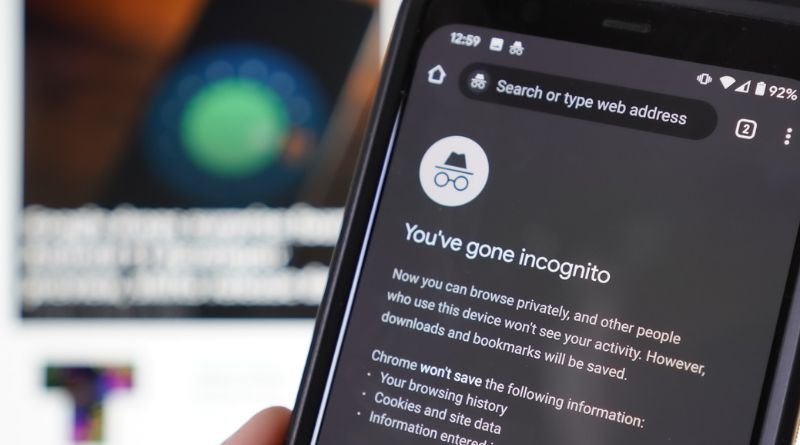
It’s important to have control over your own data, and this includes knowing what information you have saved in your Google account and how to delete it. In this article, we’ll show you how to keep your search history private on Android devices—and why you should do so in the first place. We’ll also provide some alternative options if you want even more control over your search history. Let’s get started!
Step 1: Go to the Settings Menu
On your Android device, open the Settings app and tap Google. In the Services tab, tap Search, then Web & App Activity. If you haven’t already, turn on Web & App Activity by tapping the switch at the top of the screen. Tap the OK button in the window that pops up next, which is titled Activity Controls. You’ll see a new window pop up with an option to Pause or Keep activity. Select Keep activity. You will be asked if you want to delete all the data stored under Web & App Activity. Choose Delete.
Scroll down and select Manage search history > Delete All Search History > Delete Now. Alternatively, you can delete individual searches from this list. Note: The Google Terms of Service warn that deleting your search history may impact certain products like Chrome Custom Tabs or Ads based on past searches. You should also remember to restart your browser after deleting some cached searches. Doing so prevents any saved files from being reloaded. Otherwise, your browsing history could still contain traces of deleted searches. It’s worth repeating that this process only deletes web browser data. To remove apps installed on your phone as well, go to the Apps tab in the settings menu and look for any apps you no longer use (ones where you are logged into). Uninstall them by tapping on them and selecting Uninstall (the icon with a trashcan).
Step 2: Scroll Down and Find Data Usage
Open the Settings app on your Android device and tap Data usage. You should see a list of apps and how much data each has used. Scroll down until you find the Google Search app. Tap it and then tap Clear data. This will remove all of your past searches from your device. Once this is done, if you want to clear out your search history, make sure that auto-delete is turned off by going back into Settings > Google > Search > Auto-delete search results.
Now, when you’re using the internet on your phone, every time you type something into the search bar, it’ll automatically delete after 18 hours. There are some exceptions for things like local listings or language translation. To avoid having to do this each time, go into settings and turn on Auto-delete Searches for mobile phones under Web & App Activity.
Step 3: Tap and Select Delete Searches
If you want to get rid of your entire search history, tap the Clear all button at the top of the screen. You’ll be asked to confirm that you want to delete your entire search history—tap OK to proceed. Next, hit the Back arrow and select Settings to turn off the Auto-delete setting. Alternatively, if you only want to keep some of your searches, use long-press gesture or a drag gesture on one entry in order to select it and then hit Delete Searches when prompted. You can also swipe left over any result for the same effect. To clear your browser cache on an Android device, head to Settings -> Storage -> Cached Data and tap Clear Cache.
Step 4: To Change This Setting From 30 Days To Forever
- Open the Activity controls page for your account (linked at the bottom of the Personal info & privacy page).
- Scroll down to Web & App Activity. If it’s off, tap the switch to turn it on.
- Tap Advanced Settings. In the Delete options section, tap Choose how long to keep.
- Select Forever from the dropdown menu.
- At the bottom of the screen, tap Save.
- Under Preferences, scroll down and tap Remove Items After.
- Select Never in the dropdown menu below this option and then tap Done.



