How to install and use the Avast Online Security extension in Firefox
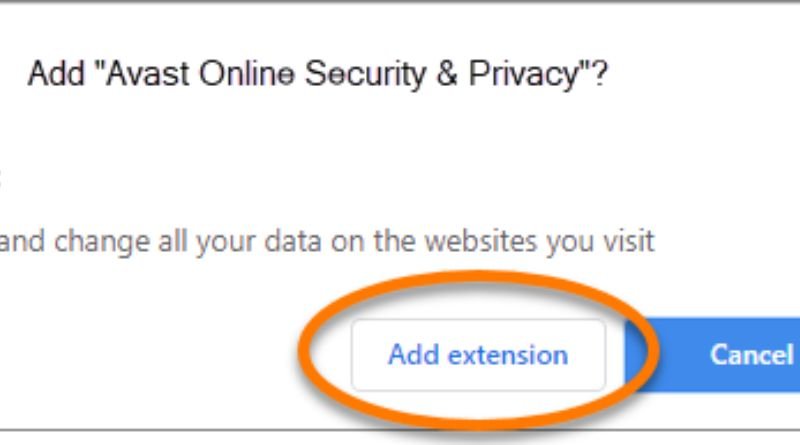
Avast Online Security is an extension to the popular Firefox web browser that aims to protect users against online threats such as malware, phishing and other malicious content (source). In this guide, we’ll show you how to install and use Avast Online Security in Firefox to keep your data safe and prevent any potential damage from falling into the wrong hands. Let’s begin!
Enable Developer Mode
If you want to install an extension from a site other than the Chrome Web Store, you’ll need to enable Developer Mode. To do this, click the menu button (three dots) in the upper-right corner of the browser window and select More Tools > Extensions. On the Extensions page, click the slider next to Developer Mode to turn it on. A warning message will appear that this could make your computer less secure – if you’re concerned about security, we recommend leaving Developer Mode off.
Click the Done button when you’re done reading the warning message. Next time you go to download an extension from a site other than the Chrome Web Store, a dialog box will ask if you want to Allow or Block access for that website. When you choose Allow, the extension will be downloaded. When you choose Block, it won’t be downloaded at all. You can always change your mind later by going back to More Tools > Extensions and clicking Manage Exceptions for this Site (the three vertical dots in the upper-right corner). You can also see which sites have been blocked by clicking Manage Exceptions under Blocked Sites.
Click Load Temporary Add-on
Click the menu button and select Add-ons. The Add-ons Manager tab will open. In the Add-ons Manager tab, select the Extensions panel. Click the gear icon at the top of the list of add-ons and select Install Add-on From File…. A file browser dialog will open allowing you to navigate to the add-on you wish to install. Once selected, click Open. After installing the add-on, click Restart Now to restart your browser with the new settings applied.
Click Install Now button
Once you’ve found the Avast Online Security extension in the Mozilla Add-ons store, click Install Now to add it to your browser. After it’s installed, you’ll see a new icon appear in your toolbar. Clicking on this will open up the Avast settings page. From here, you can customize your security level and preferences. If you’re ever unsure of a site’s safety, you can always click on the Avast icon and run a scan.
Restart your browser
The first thing you need to do is restart your browser. This will ensure that all of the changes you’ve made take effect. Once your browser is up and running again, open the Add-ons Manager. You can do this by clicking on the menu icon in the upper-right corner of Firefox and selecting Add-ons. In the Add-ons Manager, click on the Extensions tab.
Install/update your add-ons
It’s important to keep your add-ons up-to-date, so you always have the latest security features. Here’s how to do it
- Click on the Menu button at the top of Firefox (next to Search)
- Select Add-ons from the dropdown menu
- Click on Extensions and find Avast Online Security under Firefox Extensions. If there is no update available, skip this step. If an update is available, click Update Now and follow the instructions. When the new version has been installed, restart Firefox. The next time you open a new tab or start a search, a green shield will appear in the URL bar indicating that you are using online protection.
- Install/update your apps: In order for Avast Mobile Security to be able to protect your mobile device against malware, make sure all apps are updated regularly. You can manually check updates by opening each app and going to the App Store. Alternatively, most iOS devices have a Notifications panel in Settings with information about recent updates. Tap Update All if any updates are available, then tap Restart to finish updating all apps. For Android devices, you’ll need to go into settings and select Apps > App Manager > Downloaded > Update All.








