How to generate random numbers with no duplicates in Excel
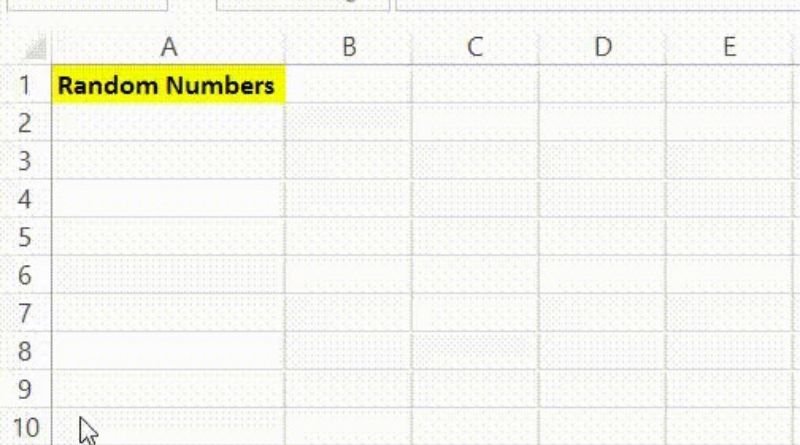
Generating random numbers with no duplicates in Excel can be tricky, especially when you’re first starting out with the software. If you’re new to the program, or just looking to refresh your memory, these tips will help you generate random numbers that have no duplicates, and you can use this process in all kinds of ways. Here’s how to do it!
Open a blank worksheet
- Click on the cell where you want the random number to appear.
- Type =RANDBETWEEN(1,X) into the cell, replacing X with the number of cells in your range. For example, if you have a range of cells from A1 to A100, you would type =RANDBETWEEN(1,100) .
- Press Enter. The cell should now contain a random number between 1 and X. Keep generating new random numbers by typing another =RANDBETWEEN(1,X) formula into any empty cell in the column. To generate a series of random numbers, create as many rows as needed to cover your entire range, then populate each row with its own RANDBETWEEN formula.
Select RANDBETWEEN
If you want to generate a set of unique random numbers in Excel, you can use the RANDBETWEEN function. This function will return a random number between the two values that you specify. You can use this function to generate a list of non-duplicated whole numbers within a range. To do so, follow these steps:
- Select cell A1 and enter the formula =RANDBETWEEN(0, 100).
- Copy this formula into cells A2:A100 and press Ctrl+Shift+Enter to copy it down as many rows as needed.
- Press Delete or Backspace on your keyboard to clear out all formulas from cells A1:A100.
Enter the range (example: A1:A10), select OK, then select Paste Special
Assuming you have a list of items in column A and you want to create a list of random numbers next to it without any duplicates, you can use the RANDBETWEEN and COUNTA functions. In the cell next to the first item, enter =RANDBETWEEN(1,COUNTA($A:$A)). This will generate a random number between 1 and the number of items in column A. Copy this cell down next to each item in column A.
Select Series under Paste Options and under Series Values enter =RANDBETWEEN(x,y) where x is your lowest number and y is your highest number
You can use the RANDBETWEEN function in Excel to generate random numbers with no duplicates. To do this, first select the cell where you want the number to appear. Then, under Paste Options, select Series. Under Series Values, enter =RANDBETWEEN(x,y), where x is your lowest number and y is your highest number. The number will appear in the selected cell.
Copy from cell A1 down to cell A10 (or whatever you selected in step 3)
In Excel, you can use the RANDBETWEEN function to generate random numbers that don’t repeat. First, enter the smallest number you want in cell A1 and the largest number you want in cell A2. Then, in cell A3, enter =RANDBETWEEN(A1,A2) and press Enter. This will give you a random number between the two values you entered. To get a different random number, just press F9.
Delete cells B2 through B3. This will eliminate any duplicate values you might get because there are still duplicates (this can be fixed if desired).
When you want to generate a list of random numbers in Excel, you can use the RANDBETWEEN function. This function will return a random number between the two numbers that you specify. For example, if you want a list of five random numbers between 1 and 10, you would enter the following formula into cell B1: =RANDBETWEEN(1,10). You can then drag this formula down to cells B2 through B6 to get your five random numbers.
Then copy from C1 through C10. Now each cell should be a different value.
Excel can be a great tool for generating random numbers. To do this, simply use the RANDBETWEEN function. This function will take two arguments, a bottom and top number, and return a random integer between those two numbers. If you want to ensure that there are no duplicates, you can use the RANDBETWEEN function in conjunction with the COUNTA function. The COUNTA function will count the number of cells that contain values between the bottom and top numbers.



