Docker for Noobs: How to Copy Files Between a Host and a Container
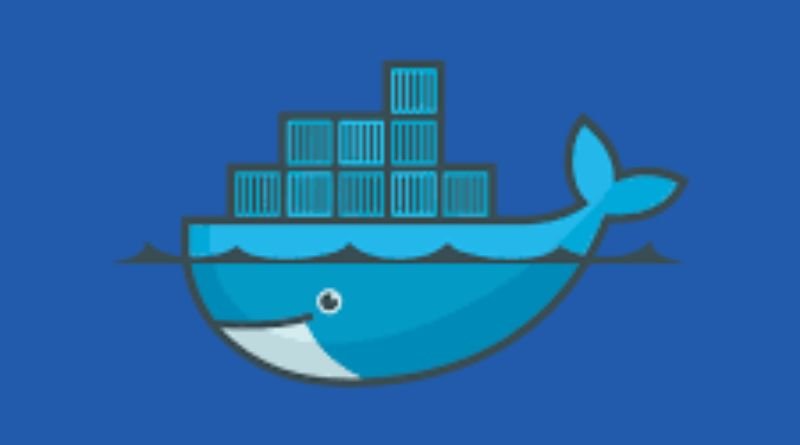
Copying files from your host computer to your Docker container can be tricky if you don’t know how to use the docker cp command properly. Learn how to do it in this step-by-step tutorial on how to copy files between a host and a Docker container from an expert in the field of Linux system administration, James Stanger.
Copy from the Host to the Container
In order to copy files from your host machine into a Docker container, you’ll need to use the docker cp command. This command takes two arguments: the source file or directory and the destination. You can specify multiple sources and destinations by using commas to separate them.
With this command, it’s possible to both create new containers with all of their dependencies as well as share data between containers in real time. It’s also possible to clone an existing container on a host system in order to build up another one with the same configuration without having to start from scratch or copy over all of the code manually. To do so, simply enter the following commands:
$ docker commit
$ docker stop
$ sudo mkdir /path/to/cloned_directory && sudo chown user: /path/to/cloned_directory $ sudo docker run -it –name cloned_container –link cloned_host:mainnet -v /path/to/cloned_directory:/data busybox sh -c while true; do echo hello world.
Copy from the Container to the Host
The first thing you need to do is find out the name of your container. You can do this by running the `docker ps` command. Once you have the name of your container, you can use the `docker cp` command to copy files from your container to your host machine. Just be sure that the file on your Docker image doesn’t exist on your computer already. If it does, then it will overwrite the file in both places! So don’t forget to add a -r flag to tell docker where you want the copied files to go (you could also specify another directory if you want). And lastly, make sure that there’s no trailing slashes in your directory path (i.e., folder/). Otherwise, docker won’t know what folder to put the new file into.
One more note about copying files from the container to your host machine-if you’re using Linux, then your terminal commands might not work if you’re running Windows 10 or macOS with Docker for Mac or Docker for Windows installed. In this case, I recommend installing Ubuntu Linux as a virtual machine inside of VirtualBox (a free application) and installing everything on top of that operating system instead.
Test Outbound Connections in Your Dockerfile
If you’re running a web application in a Docker container, you’ll need to make sure your application can connect to the outside world. The easiest way to test outbound connections is to use the docker run command with the –net=host option. This will allow your container to share the host’s network interface, giving your application full access to the network. When you’ve verified that everything works as expected, remove the –net=host flag from your docker run command. And if you want to avoid using this flag all of the time, configure your Dockerfile to set up port forwarding by default. That way any applications inside of your container will be able to easily communicate with the outside world without any additional configuration. You can learn more about how to set up port forwarding here.








