3 Steps to Create a Word Cloud in Google Docs
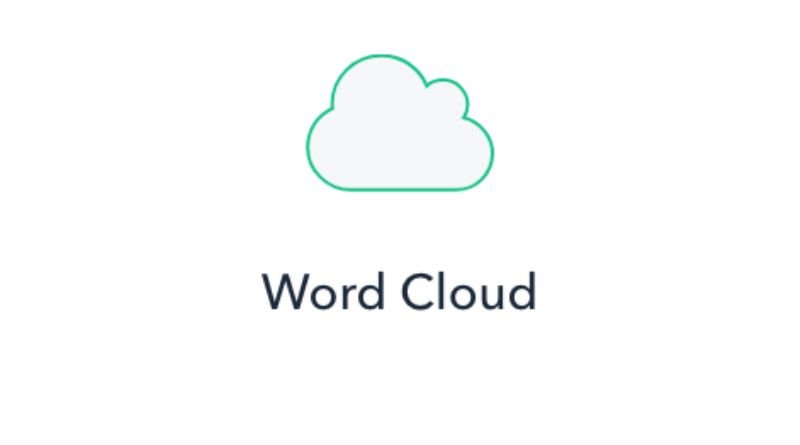
A word cloud, also known as a tag cloud, is a tool that many bloggers use to show what the most commonly used words in their blog posts are. Word clouds can be visually engaging, even if they’re just text—but you can also create colorful word clouds using your Google Docs account! If you’ve never created one before, just follow these three steps. If you have created them before, but want to find out how to quickly create them inside Google Docs (instead of using an outside program), scroll down to Step 2!
Step 1: Select the text
The first step is to select the text that you want to include in your word cloud. To do this, highlight the section of text that you want to use. If you want to use the entire document, simply click Select all under the Edit menu. Once you have selected the text, copy it and paste it into an empty Google Doc. You can also copy and paste from Microsoft Word or any other word processing program. In addition, if you want to filter out words that are too small to be included in the word cloud (words like the or it), use the find and replace function. Change each instance of the with T, for example, and each instance of it with I. Save and close the file. Open up Google Docs again, log in if necessary, then go to Tools > Add-ons > Generate a Word Cloud> Generate a Word Cloud Image> enter the name of your file, select colors you would like used
e.g., red, green) then hit Next.
Step 2: Add headings
- Open a new Google Doc and title it Word Cloud.
- To add headings, click on the Insert tab and then select Heading.
- A drop-down menu will appear with different heading options. Choose the level of heading you want and type your text. A few minutes later, voila! You have created a word cloud that is unique to your blog post content. The words are bigger when they are used more often, so if there are any words you would like to emphasize or make larger than others, just use them more often in your text.
For instance, we made the word How bigger than to because How was used six times whereas to was only used twice. If you need help formatting the text for your chosen headings, go back to Steps
- follow those instructions again.
- When you’re finished formatting, share this document as an image by clicking on File > Download as Image.
- Now you can copy and paste this image into any social media posts or emails without worrying about formatting it yourself.
Step 3: Set the colour
There are two ways to set the color of your word cloud. The first is to manually select each color you want to use for each word. To do this, click on the fill icon next to the word and then select the color from the palette. You can also create different colors by combining different shades together (ex: black and white) or using lighter or darker versions of a color.
Another way to set the colors is to choose one color as the dominant hue and allow Google Docs to determine the other colors based on which words have been chosen.
To do this, open up an advanced editor by clicking View -> Show document toolbar -> Show Developer Toolbar -> Advanced Editor at the top right corner of your screen. Click Format -> Fill Color -> Edit Colors. Type Pale Blue into the text field labeled Color
- and press enter. Then type Dark Orange into the text field labeled Color
- Select Pale Blue as your background color, Dark Orange as your foreground color, and click Update to apply these changes to all of the shapes on your page.



